Обновление сайтов на CMS WordPress производятся автоматически начиная с версии движка 3.7 которая была выпущена еще в 2013 году. Но если вдруг ваш сайт на вордпрессе перестал обновляться эта статья вам будет полезна. Рассмотрим все возможные причины почему почему сайт не обновляется и как его обновить до последней версии.
Оглавление:
- Зачем обновлять WordPress?
- Резервное копирование файлов сайта и базы данных
- Проверка совместимости плагинов и темы
- Выбор метода обновления или как обновить ядро WordPress
- Как автоматически обновить WordPress через админ-панель
- Как вручную обновить сайт на Вордпресс через FTP
- Скачать последнюю версию WordPress
- Подключаемся по FTP или через файловый менеджер
- Загружаем скачанные файлы WordPress на сервер по FTP
- Обновление сайта WP автоматически через код
- Включение Только Минорных Обновлений Ядра WordPress
- Включение Автоматических Обновлений Плагинов и Тем в коде
- Создание Своего Плагина для Управления Обновлениями в WordPress
- Как обновить плагины и темы в WordPress
- Финалочка
Зачем обновлять WordPress?
Свежие обновления wordpress решают проблемы с безопасностью, которые были в ранних версиях (так сказать залатали старые дыры). С каждой новой версией движка улучшается производительность, скорость работы и добавляется новый функционал.
Важно! Не все сайты требуют обновления! Да да, вам не показалось. Если ваш сайт стабильно работает, в нем минимальный набор плагинов (или вообще их нет). Ваш сайт защищен надежным паролем и у вас нет спама — ответьте себе на вопрос — “зачем мне обновлять сайт?”
Если вы все же решили обновиться, внимательно следуйте всем указанным ниже инструкциям и вы сможете обновиться без проблем и потери своих данных не поломав при этом сайт.
Резервное копирование файлов сайта и базы данных
Для начала не пренебрегайте этим пунктом. Очень важно перестраховаться и в случае критических проблем с сайтом после обновления — лучше иметь бэкап сайта из которого можно будет все восстановить.
Можете сделать backup вручную или с помощью плагинов (хотя большинство хостингов сейчас делают бекапы сайта автоматически — все равно лучше иметь резерв у себя на жестком диске).
Проверка совместимости плагинов и темы
На начальном этапе этот шаг может вас заставить передумать обновлять ядро самого WordPress. Если вы используете старую тему, которая уже не поддерживается и не обновляется или плагины, которые не совместимы с новыми версиями WP — скорее всего ваш сайт сломается после обновления (но это не точно).
Проверьте путем гугления в интернете название вашей темы и плагинов — доступны ли свежие версии, которые работают с обновлениями WP. Даже если вы не нашли информации, у вас уже должна быть резервная копия сайта и базы данных из предыдущего шага и можно приступать к выбору метода обновления.
Выбор метода обновления или как обновить ядро WordPress
Выбор метода обновления сайта под управлением CMS WordPress зависит от вашего уровня комфорта и опыта.
- Автоматическое обновление через админ-панель — простой и безопасный способ поддержания актуальности вашего сайта, которое минимизирует время простоя и предотвращает потерю SEO-рейтинга.
- Ручное обновление через FTP — дает вам больше контроля и может быть предпочтительнее для сложных сайтов. Однако оно требует более глубоких технических знаний и может быть рискованным для вашего SEO, если выполнено неправильно.
- Обновление сайта автоматически через код — подойдет в тех случаях если в коде уже заданы правила, которые запрещают обновлять WP автоматически.
Для обновления WordPress без потери данных рассмотрим все варианты автоматического и ручного обновления.
Как автоматически обновить WordPress через админ-панель
- Войдите в админ-панель вашего сайта.
- В левом меню Перейдите в раздел Консоль — «Обновления».
- У вас появится окно, в котором будет написана ваша текущая версия движка и доступные обновления.
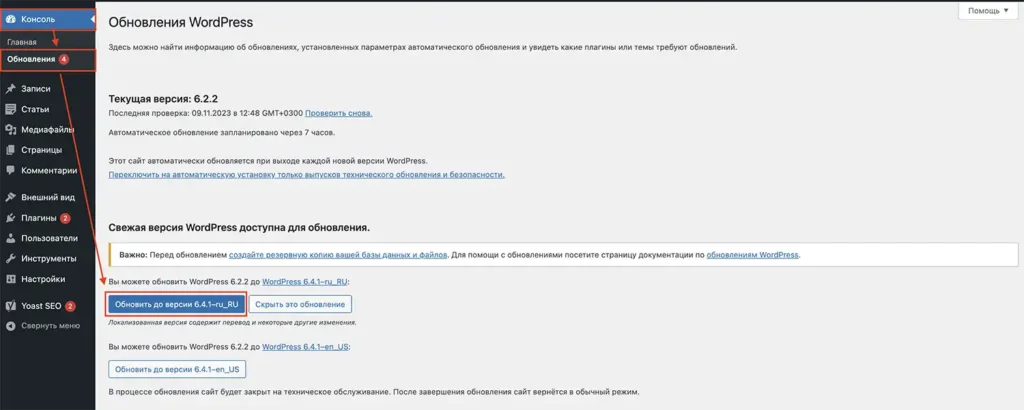
- Жмите на кнопку “обновить до версии (будет указана последняя версия WP)”
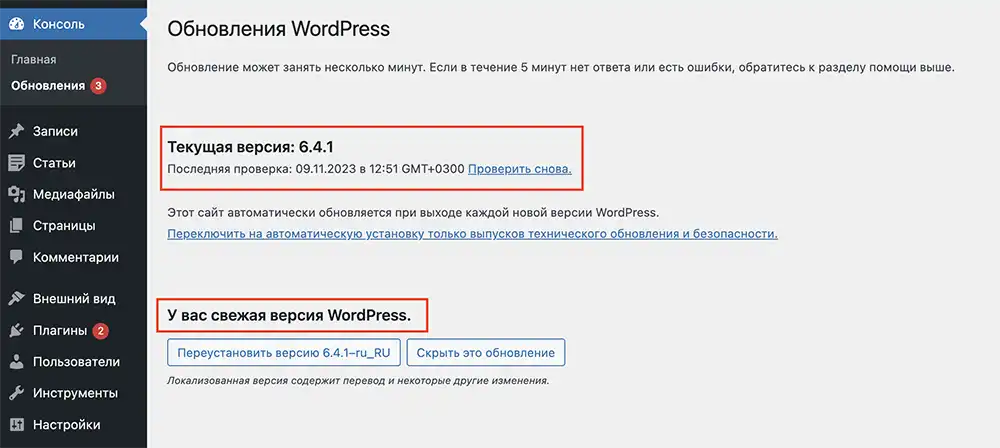
- После чего у вас появится сообщение “У вас свежая версия WordPress”
Все, у вас обновленная последняя версия движка. Если по какой-то причине обновиться не удалось, перейдем к варианту ручного обновления через FTP.
Как вручную обновить сайт на Вордпресс через FTP
Следуйте шагам описанным ниже по пунктам и внимательно читайте перед каким-либо действиям, во избежания негативных последствий.
Скачать последнюю версию WordPress
Первым дело нужно скачать файлы последней версии движка WordPress, сделать это можно следующим образом:
- Заходим на официальный сайт wordpress.org.
- На главной странице жмем на любую из кнопок “Get WordPress”.
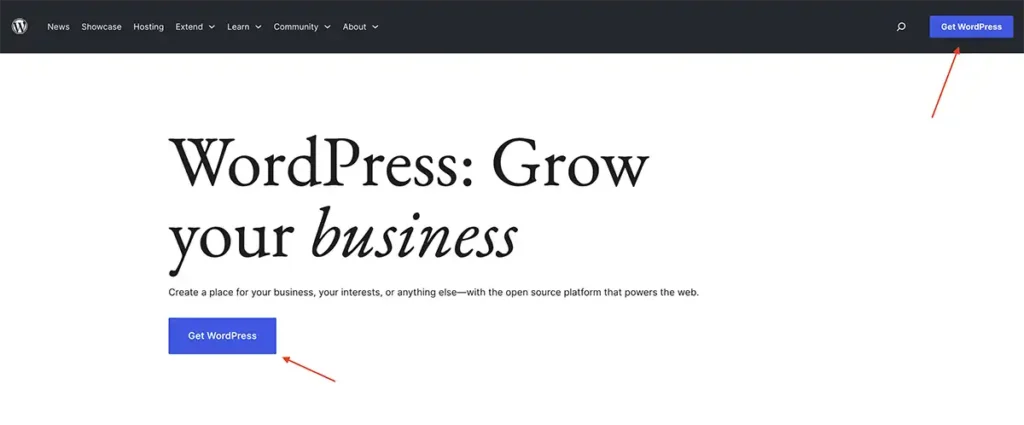
- Откроется страница где можно скачать файлы последней версии WP.
- Будьте внимательны под кнопкой скачать, Вордпресс указывает рекомендации о необходимых версиях PHP и MySQL базы данных установленных на вашем сервере.
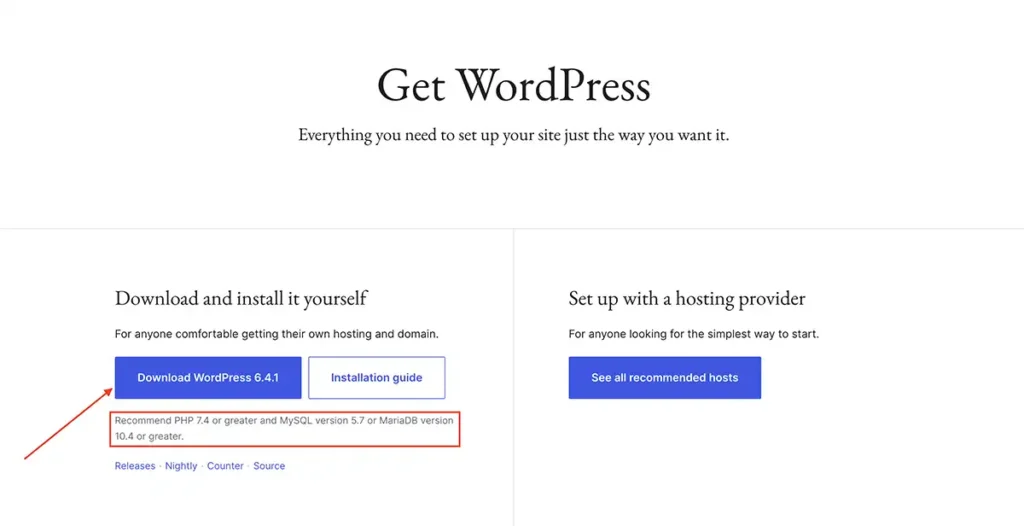
- Скачанные файлы по дефолту будут в zip архиве, распаковываем их в отдельную папку и переходим к следующему шагу.
Подключаемся по FTP или через файловый менеджер
После успешного подключения, нам нужно перейти в корневую папку нашего сайта. Обычно это папка с доменным именем сайта — заходим внутрь, там должны быть такие файлы как на скриншоте ниже.
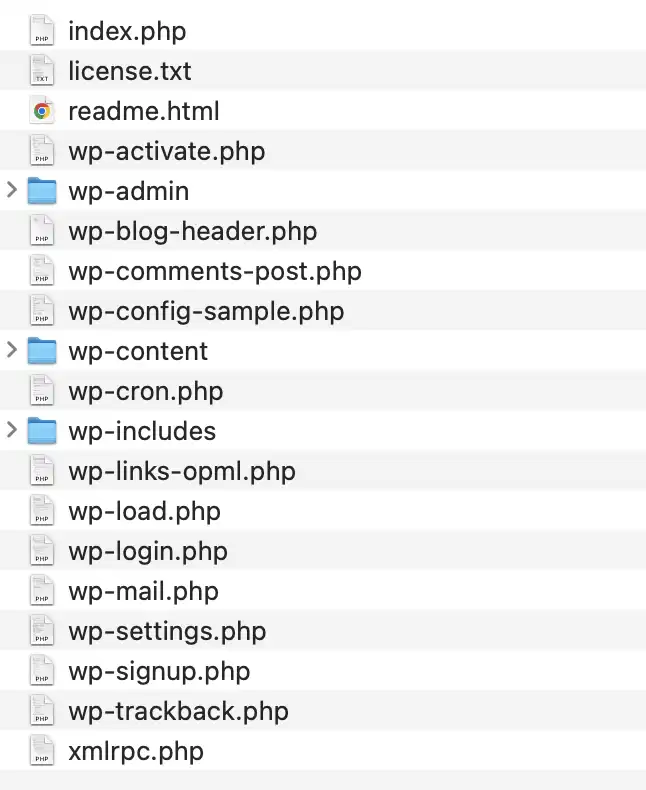
Дальнейшие действия предполагают что у вас есть резервная копия всех файлов сайта. Если ее до сих пор нет — скачайте все файлы как на скриншоте к себе на компьютер. Дальше мы часть файлов удалим с сервера и загрузим новые из скачанных с офф сайта Вордпресса, а часть из них просто заменим:
- Удаляем с сервера куда мы подключились по FTP такие папки (wp-includes и wp-admin).
- Папку wp-content на нашем сервере мы вообще не трогаем, в ней содержатся все наши плагины, тема с важными файлами и все изображения которые были загружены на сайт.
Важно! Не рекомендую перезаписывать старые файлы на новые — довольно часто после этого сайт вообще перестают работать. Лучше выполнять чистую установку без замещения файлов.
Загружаем скачанные файлы WordPress на сервер по FTP
Итак мы удалили 2 папки (wp-includes и wp-admin) с сервера и теперь загружаем на сервер эти папки из нашего скачанного архива с официального сайта WordPress org.
Внимание! Перед дальнейшим действием откройте файл конфигурации подключения вашего сайте к базе данных, он называется — wp-config.php и находится также в корневой папке, где были файлы wp-includes и wp-admin. Из данного файла вам нужно сохранить следующую строки кода как на скриншоте:
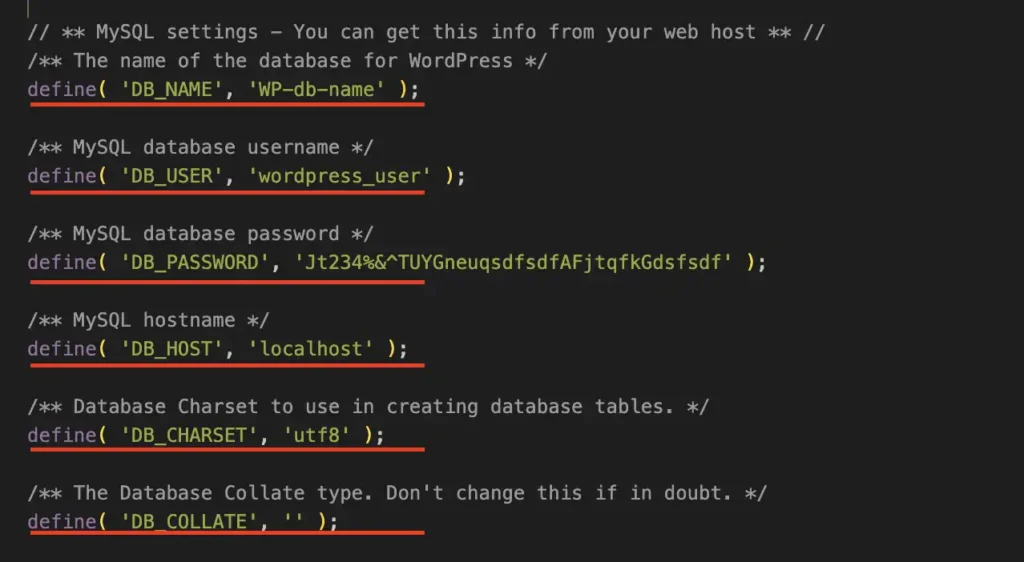
Ваши данные от моего скриншота будут отличаться, но вам нужно просто скопировать эти данные.
Что означают эти строки:
- DB-NAME — Имя базы данных
- DB_USER — имя пользователя базы данных
- DB_PASSWORD — пароль к базе данных
- DB_HOST — название хоста
- DB_CHARSET — используемая кодировка
Все эти данные очень важны для работы вашего сайта и перед копированием остальных файлов вам обязательно нужно сохранить их.
- Далее выделяем все файлы и копируем их и вставляем на наш сервер FTP с полной заменой.
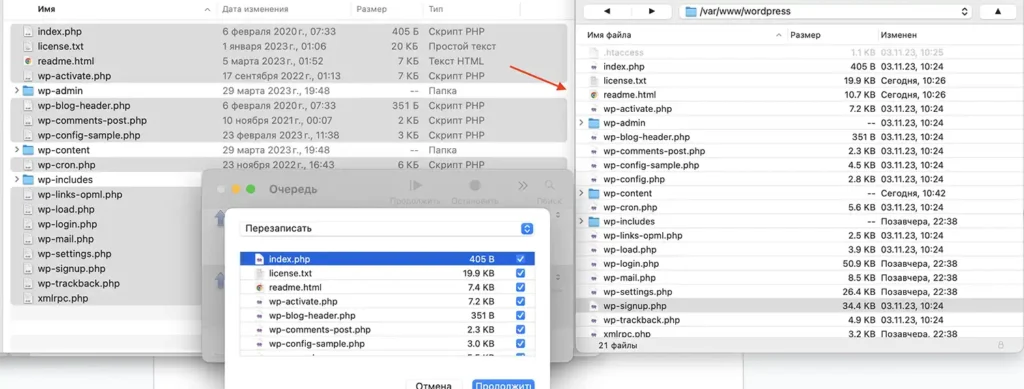
Сразу же после этого проверяем работу сайта и админки. И необходимо сделать следующие действия:
- Заходим в админку
- Переходим в раздел — “настройки” — “постоянные ссылки”
- Жмем кнопку “Сохранить изменения”
Это называется — обновить пермалинки на сайте, чтобы после обновления движка ваши страницы корректно отображались.
Теперь ваш сайт успешно обновлен до новой версии, не забудьте обновить плагины и проверить корректную работу всего сайта.
Обновление сайта WP автоматически через код
Чтобы включить все автоматические обновления через код, вам необходимо открыть файл wp-config.php который находится в корневой папке вашего сайта и добавить туда следующий код:
define('WP_AUTO_UPDATE_CORE', true);Этот код включит все основные автоматические обновления, включая разработки, минорные и мажорные обновления.
Включение Только Минорных Обновлений Ядра WordPress
По умолчанию WordPress автоматически обновляет только минорные версии. Этот параметр уже встроен в WordPress и не требует изменений в коде. Однако, если вы хотите явно указать этот режим в wp-config.php, используйте следующий код:
define('WP_AUTO_UPDATE_CORE', 'minor');Включение Автоматических Обновлений Плагинов и Тем в коде
Для того чтобы включить автоматические обновления плагинов и тем, можно использовать хуки в файле functions.php вашей темы или в специально созданном плагине. Вот примеры:
Автоматическое обновление плагинов
add_filter('auto_update_plugin', '__return_true');Автоматическое обновление тем:
add_filter('auto_update_theme', '__return_true');Создание Своего Плагина для Управления Обновлениями в WordPress
Вам необходимо в папке со всеми плагинами (она находится по адресу wp-content — plugins) создать новую папку с названием, пример — my-update-plugin. В ней создать файл my-update-plugin.php и добавить в данный файл следующий код:
<?php
/*
Plugin Name: Auto Update Settings
Description: Configure automatic updates.
*/
// Enable all types of automatic updates:
add_filter('automatic_updater_disabled', '__return_false');
add_filter('auto_update_core', '__return_true');
add_filter('auto_update_plugin', '__return_true');
add_filter('auto_update_theme', '__return_true');Этот код автоматически запускает автообновления на вашем сайте, даже если они где-то выключены.
Как обновить плагины и темы в WordPress
После того как вы успешно обновили сам Вордпресс, перейдем к обновлению тем и плагинов.
- Заходим в админку
- Консоль — обновления
- Кликаем — Обновить плагины
- Обновить Тему
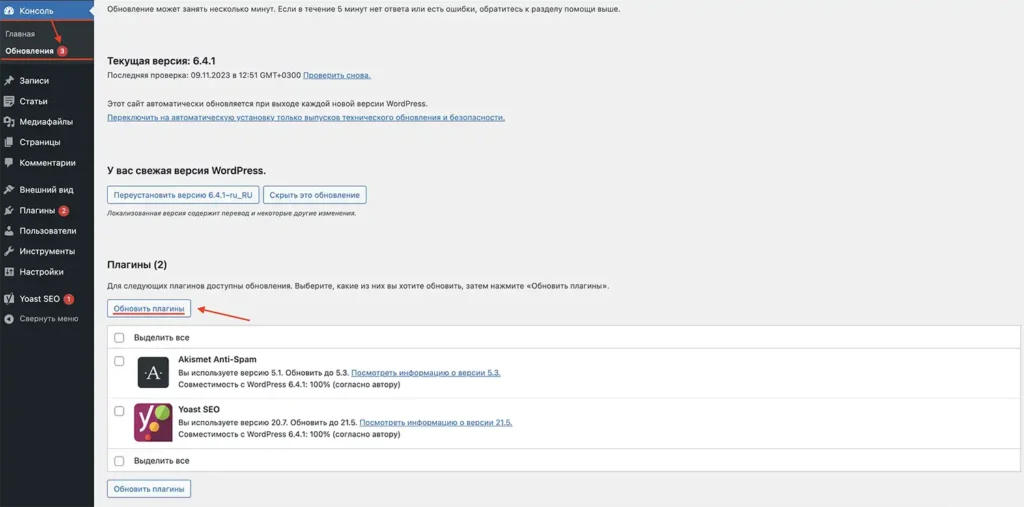
Темы и плагины обновятся автоматически, теперь важно проверить работоспособность сайта после этих обновлений. Особенно если вы вносили изменения в шаблоны файлов темы.
Финалочка
Регулярное обновление WordPress — это не только вопрос безопасности, но и ключ к поддержанию хорошей SEO оптимизации вашего сайта. Пишите в комментарии если у вас возникнут проблемы с обновлением.
Для отправки комментария вам необходимо авторизоваться. Вы можете:
Если у вас нет аккаунта, вы можете зарегистрироваться.